When working with macOS or iOS, encountering error messages like errordomain=nscocoaerrordomain&errormessage=could not find the specified shortcut.&errorcode=4″ can be frustrating. Whether you’re a developer or a casual user, understanding the cause of this error and knowing how to resolve it can save time and prevent unnecessary stress.
In this article, we’ll explore the meaning behind this error, common causes, and the steps you can take to troubleshoot and fix it effectively.
Understanding the Error
The “errordomain=nscocoaerrordomain&errormessage=could not find the specified shortcut.&errorcode=4” error is tied to the Cocoa framework, a fundamental component in Apple’s macOS and iOS ecosystems. Cocoa is responsible for managing user interfaces and system behaviors in macOS and iOS applications. This error specifically points to a problem where the system or an application cannot find a specified shortcut—which could refer to a file, a symbolic link, or a specific user-defined shortcut within an app.
The error can stem from various causes, including incorrect file paths, missing files, or insufficient permissions.
Common Causes of the Error
There are several reasons why you might encounter this error on your macOS or iOS device:
Missing or Moved Files
One of the most common reasons for the error “errordomain=nscocoaerrordomain&errormessage=could not find the specified shortcut.&errorcode=4” is that the file or shortcut the system is trying to locate has either been deleted or moved. Applications or system processes that depend on a specific file or resource can fail to run correctly when that file is no longer where it’s expected to be.
Incorrect File Paths
Applications often reference specific file paths to locate important resources. If the file path has been incorrectly written or the file has been relocated without updating the reference, the system may generate this error. In development environments, this is a particularly common issue.
Corrupted Shortcut or File
Sometimes, a shortcut or the associated file may become corrupted, causing the system to fail in its attempt to access it. This corruption can occur due to interrupted processes, unexpected system shutdowns, or even bugs within the application.
Outdated Software or System Versions
Running an older version of macOS or iOS can also cause compatibility issues. System frameworks, like Cocoa, often receive updates that improve functionality or patch bugs. Without these updates, some shortcuts or resources may not function as expected, leading to the error.
Permission Issues
Another potential cause of the “errordomain=nscocoaerrordomain&errormessage=could not find the specified shortcut.&errorcode=4” error is insufficient permissions. If the application or system does not have the necessary permissions to access the file or folder the shortcut points to, the error is likely to occur.
How to Troubleshoot and Fix the Error
Now that we’ve covered the common causes, let’s look at some solutions to fix the “errordomain=nscocoaerrordomain&errormessage=could not find the specified shortcut.&errorcode=4” error.
Verify File Location and Path
Start by checking whether the shortcut or file still exists in the specified location. If the file was moved or deleted, you’ll need to update the reference in the application or recreate the shortcut in the correct location. This can usually be done through the file manager or by navigating directly to the folder where the file is supposed to be stored.
Recreate the Shortcut
If the shortcut is corrupt, you can delete and recreate it. This often resolves issues where the shortcut’s data has become unusable due to corruption. To recreate a shortcut on macOS:
Open the Shortcuts app or use the Finder.
Navigate to the correct folder or location and recreate the shortcut manually.
Test the shortcut to ensure it works properly.
Check for System Updates
Running an outdated version of macOS or iOS can sometimes cause the “errordomain=nscocoaerrordomain&errormessage=could not find the specified shortcut.&errorcode=4” error. Ensure that your system is fully updated by checking System Preferences > Software Update. If there are updates available, install them and then test the shortcut again.
Update or Reinstall the Application
If the error occurs within a specific app, try updating the app to the latest version. If no updates are available, reinstalling the application might help. Sometimes, during installation, certain files may be misplaced or corrupted, which could cause shortcuts not to function correctly.
Reset Permissions
If permission issues are the root cause of the error, resetting them can resolve the problem. You can do this by navigating to System Preferences > Security & Privacy > Privacy and checking that the app has access to all necessary files and folders. If not, modify the permissions accordingly.
Clear System Cache
Clearing the system cache can resolve many performance and file access issues on macOS. Tools like CleanMyMac or manual methods via the Finder > Go > Go to Folder > ~/Library/Caches can be used to remove unnecessary cache files. After clearing the cache, restart your system and check if the issue is resolved.
Use Debugging Tools
For developers, tools like Xcode can be invaluable in tracking down the root cause of the error. Using debugging methods such as setting breakpoints and logging will help determine where in the code the issue occurs and whether the system can’t find the shortcut due to a coding error.
Preventing Future Occurrences
Prevention is always better than troubleshooting. Here are some best practices to avoid encountering the “errordomain=nscocoaerrordomain&errormessage=could not find the specified shortcut.&errorcode=4” error in the future:
Regular Backups: Keeping regular backups of your shortcuts and files ensures that if anything goes missing, you can easily restore it without disrupting your workflow.
Stay Updated: Keeping both your system and applications up to date is critical in avoiding compatibility issues and bugs.
Organize Shortcuts: Maintain a well-organized file and shortcut system to minimize the risk of misplacing important resources.
Conclusion
Encountering the “errordomain=nscocoaerrordomain&errormessage=could not find the specified shortcut.&errorcode=4” error can be frustrating, but it’s a solvable problem. By following the troubleshooting steps outlined above, you can quickly identify the root cause of the error and resolve it. Staying proactive by keeping your system updated and organizing your files will also help prevent this issue from reoccurring.
Whether you’re a developer or an everyday macOS user, understanding and resolving this error will ensure smoother operation of your applications and system.
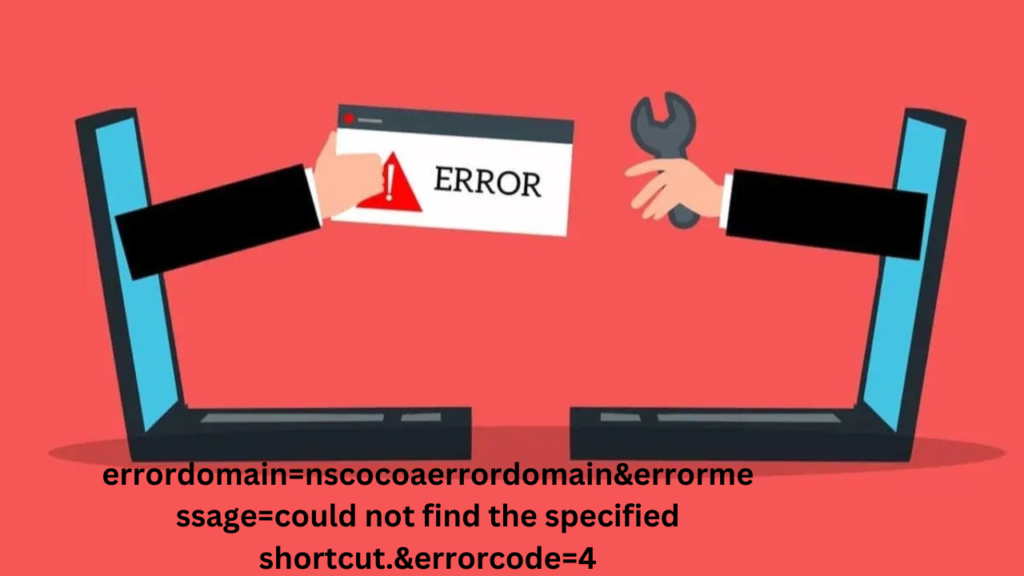
11 Comments
buy cialis generic – brand tadalafil 20mg viagra overnight shipping
canadian viagra and healthcare – cialis usa tadalafil 5mg uk
lipitor usa – norvasc 10mg sale lisinopril over the counter
purchase cenforce without prescription – buy cenforce without a prescription cost glucophage 1000mg
order prilosec online – cheap atenolol tenormin uk
Если работой занимается фрилансер, http://hodgepodge1.s1001.xrea.com/118518/ заранее уточняйте условия внесения изменений к нам.
medrol without prescription – pregabalin buy online buy triamcinolone pills for sale
clarinex cheap – priligy 90mg for sale order priligy 90mg sale
Stem cell treatment of adipose tissue and bone marrow will too invasive,
because requires the extraction of cells from patient,
and the https://AutismTherapyWithStemCells.com/,
which requires surgical intervention.
регистрация в Восток учреждении
настолько же проста.
my blog – восток игровые автоматы
purchase misoprostol online – cheap diltiazem 180mg diltiazem order online